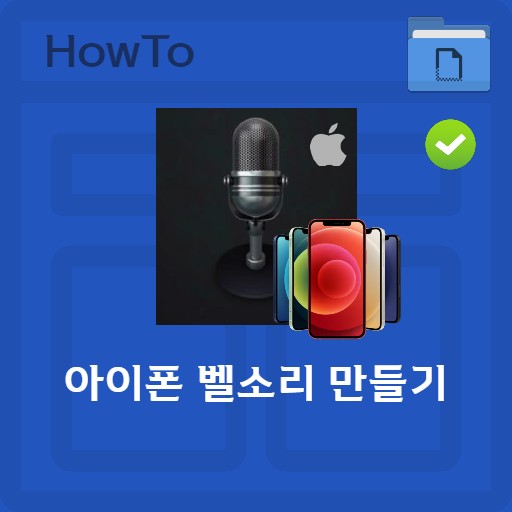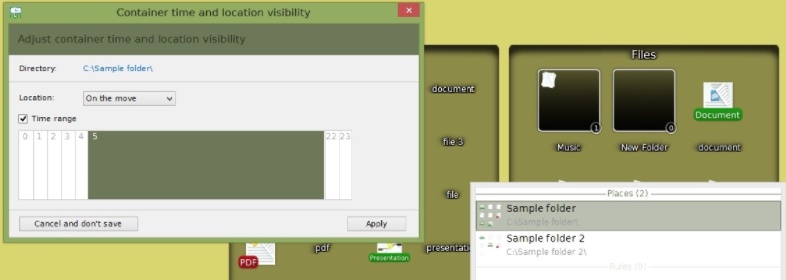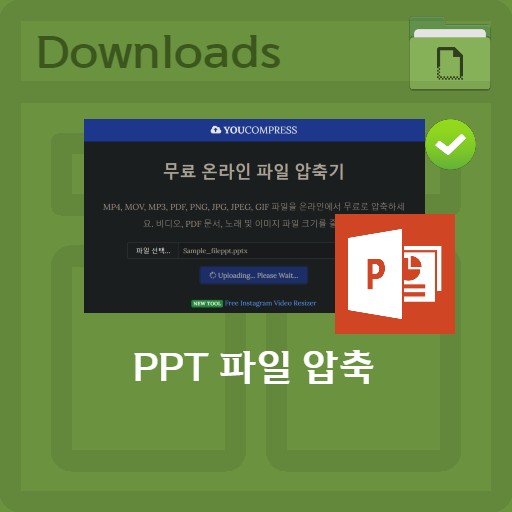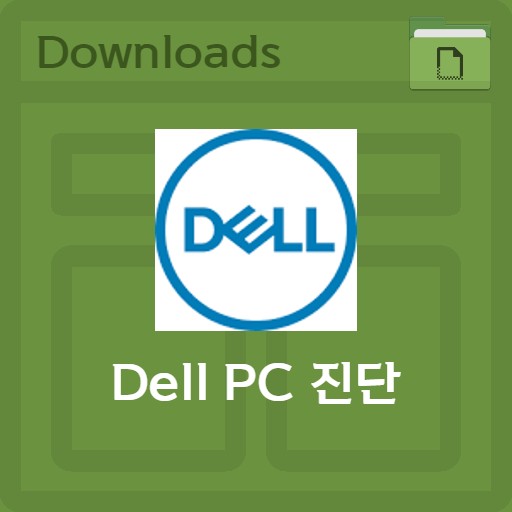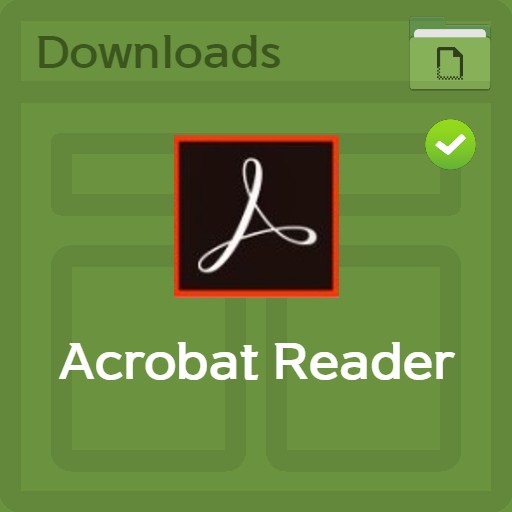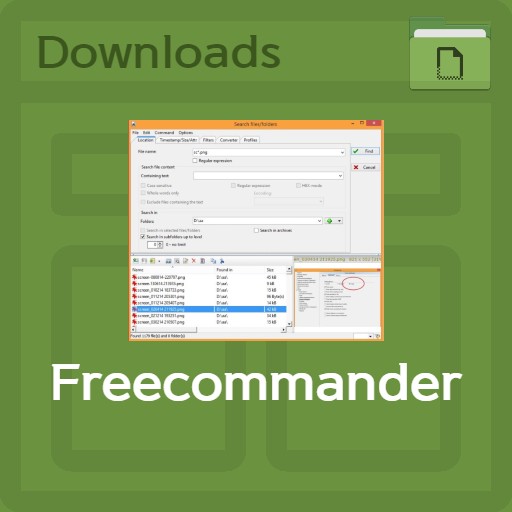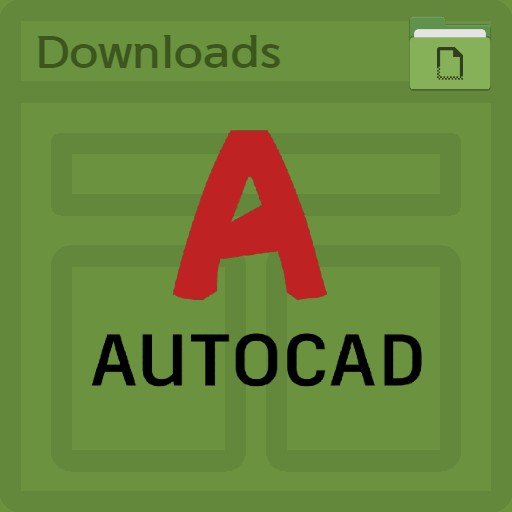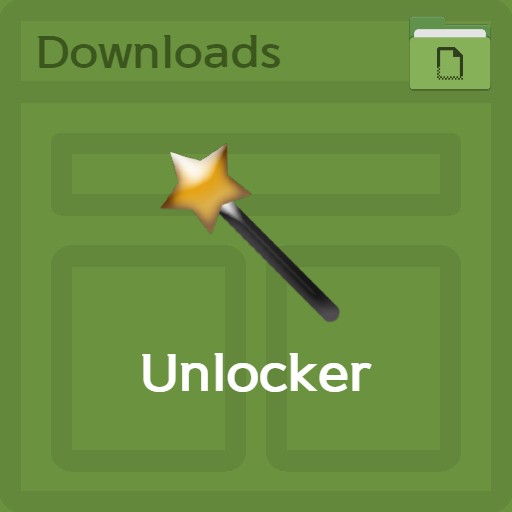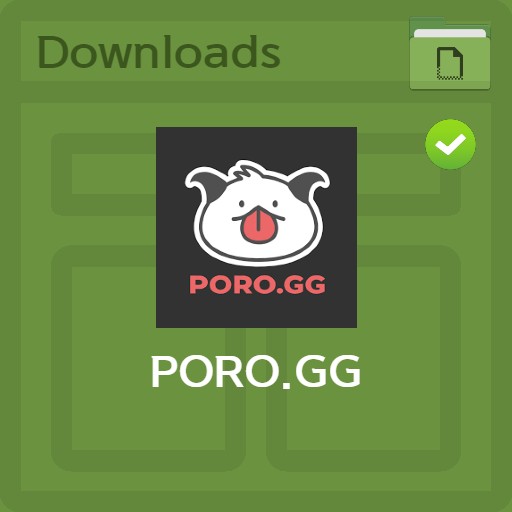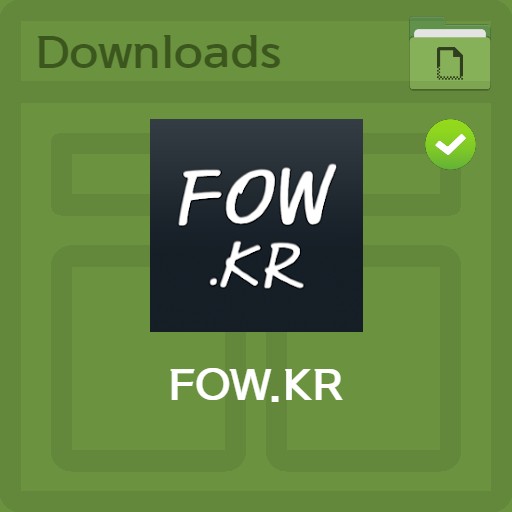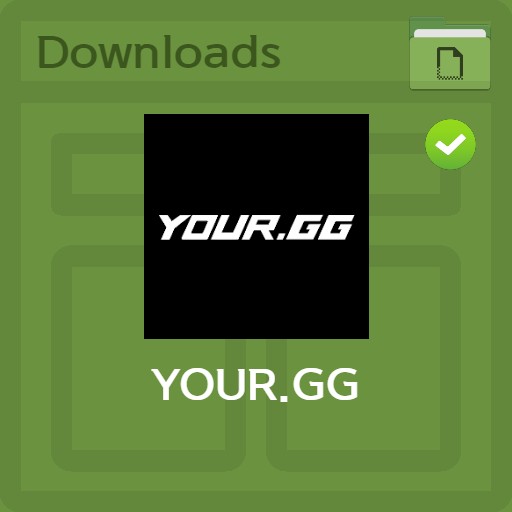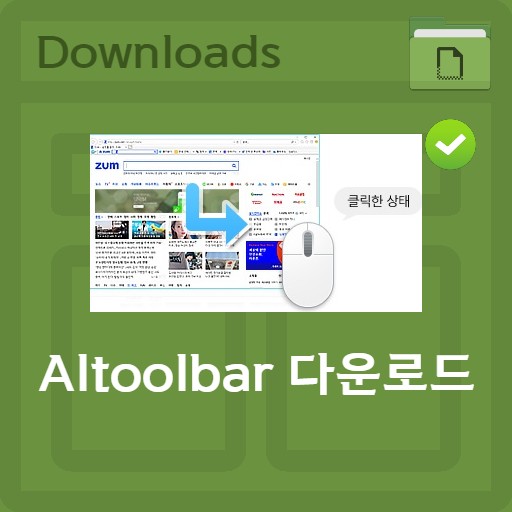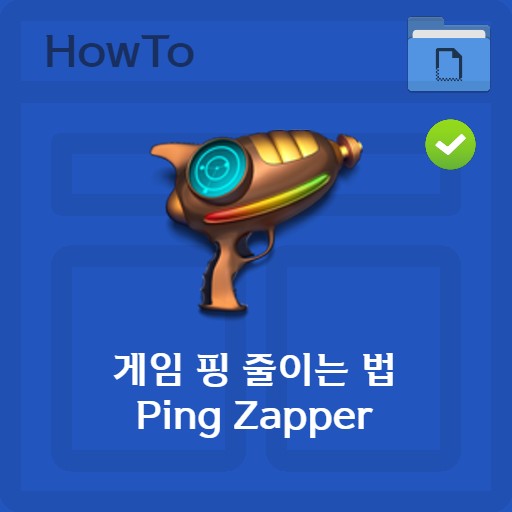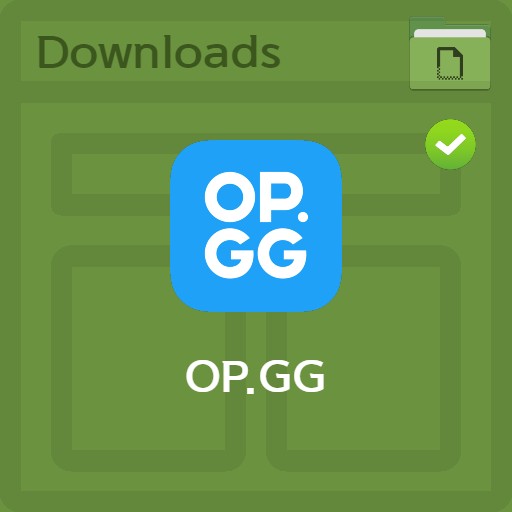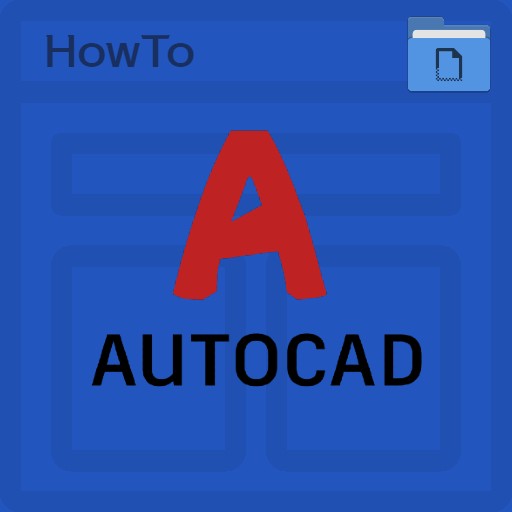目录
使用 Windows 7 或 Windows 10 时,桌面经常会变得一团糟。 由于计算机管理不善,它经常变得凌乱。 您下载或处理的文件越多,就越经常没有组织。 Nimi-Places 是一个组织桌面图标的程序。 它的特点是将每个人根据其个性以各种方式使用的排序方法进行分组。 很好,因为你可以在桌面上整齐地移动图标,你可以随心所欲地设置布局。 尝试删除和组织桌面图标以适合您的个性。
下载 Nimi Places
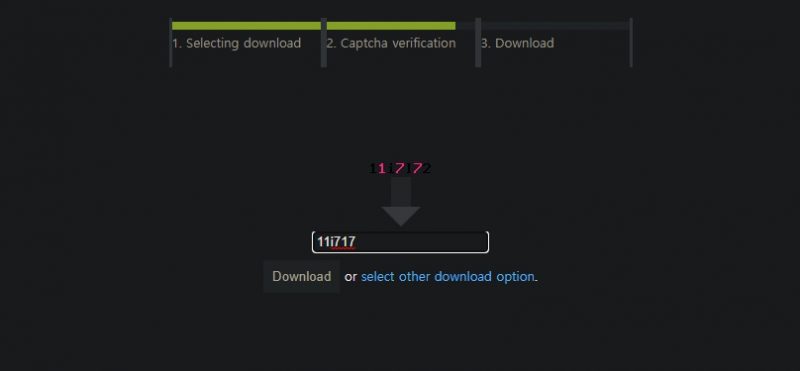
访问Mynimi.net页面后安装
访问接收Mynimi提供的文件后,点击下载按钮,然后如上图输入Captcha。 访问接收Mynimi提供的文件后,点击下载按钮,然后如上图输入Captcha。 如果您正确输入了验证码,下载将被激活,您将需要等待 10 秒钟,如上所示。 提供的程序是未安装的版本。
安装 Nimi Places
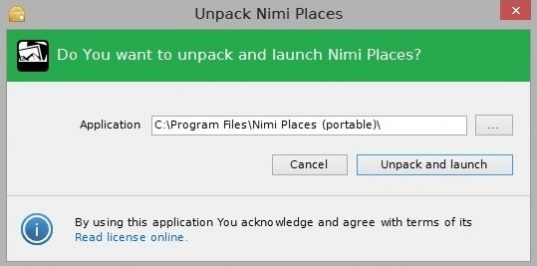
安装提供的便携式版本
由于它有便携版,很多人会觉得使用起来很方便。 以仅解压格式选择要解压的文件夹后,单击“解压并启动”按钮。
基本用法
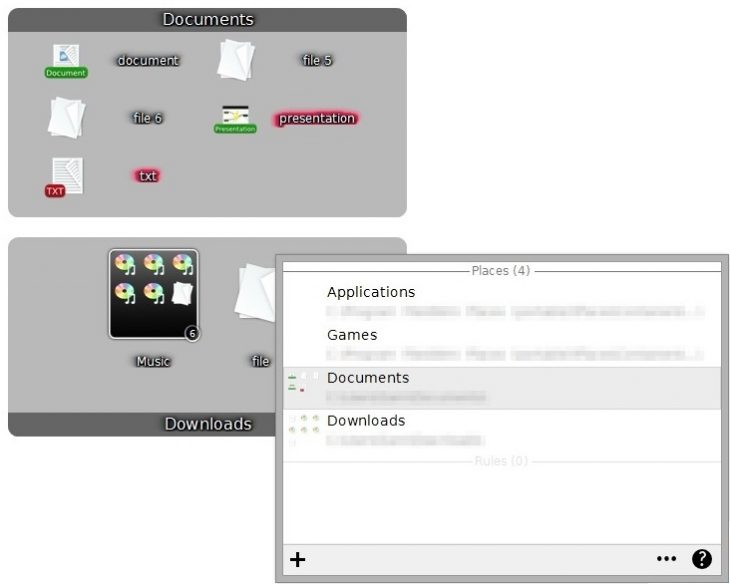
分离材料中的项目
在按默认组分类的情况下,可以按上述分类。 它分为应用程序、游戏、文档和下载组。
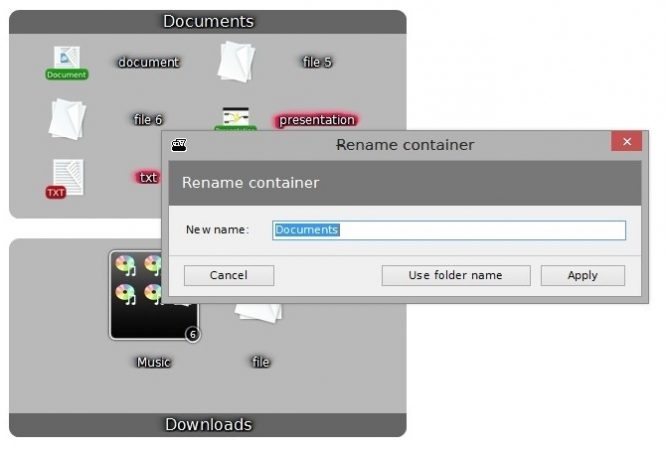
重命名组项目
您可以在组中重命名或创建新项目。 创建新名称时,您可以在重命名容器中输入新名称,如上所示。 或者,您可以使用文件夹名称。
快速设置
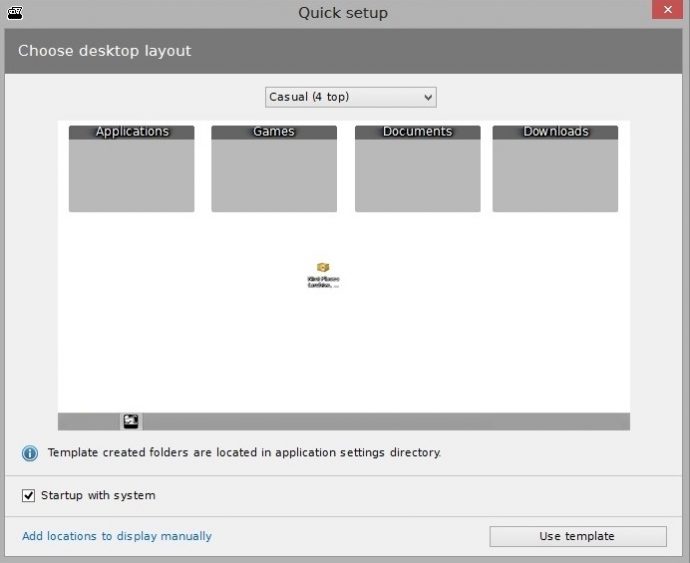
与快速设置的区别
对于那些不喜欢复杂设置的人,我们提供了快速设置。 快速设置是基于使分类为 4 的项目在桌面顶部可见。 提供应用程序、游戏、文档和下载文件夹。
功能详细设置
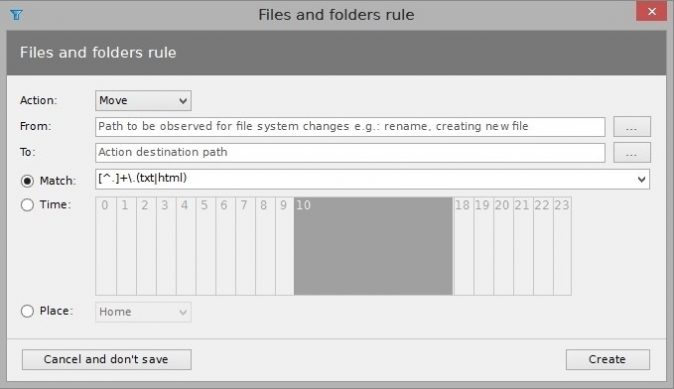
设置文档分类规则
您可以设置“分类规则”来过滤数据。 选择要采取的操作,From:选择数据来源,To:设置目的地。 匹配:当前设置是指一个txt文件或一个扩展名为html的文件。 您可以进行自定义设置。
实际使用示例
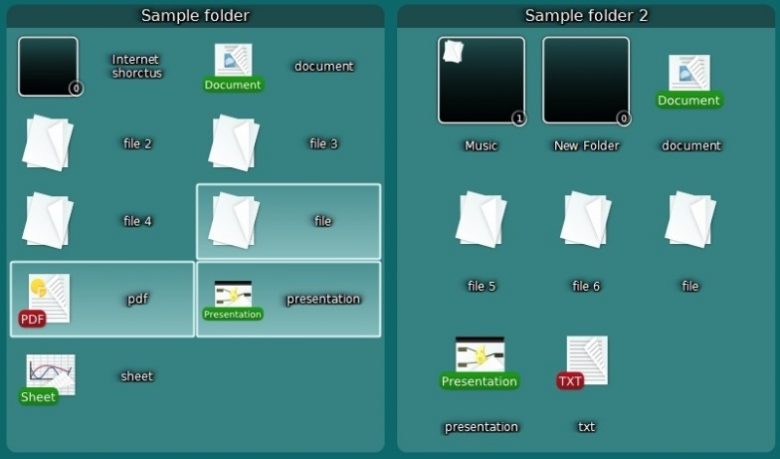
按组分类的示例
按组进行的分类在上表中完成。 将按规则分组的文件夹排列成桌面图标,工作效率最大化。
附加组件
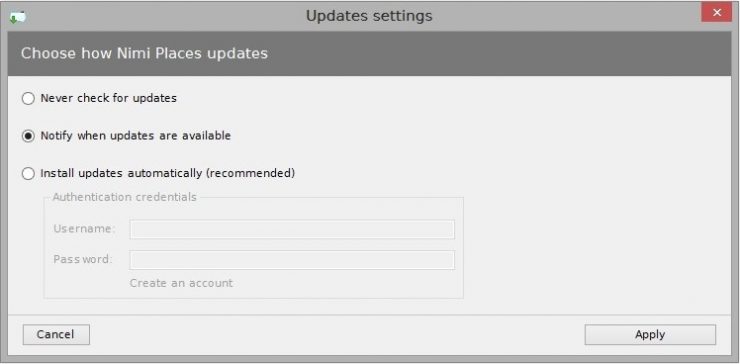
更新设置
您可以将更新设置配置为附加组件。 您可以选择不更新、在更新到期时通知您的设置或自动更新的设置。
FAQ
在整理桌面图标的方式中,使用Nimi Places非常简单。 您可以像对文件夹进行分类一样进行设置,并且可以设置自定义规则。
在可以提高工作效率的方法中,尝试将桌面图标整理一次。 随着时间的推移改变位置的能力也有帮助。
右键单击该图标以打开上下文菜单。 单击窗口左下角的 + 按钮并添加文件和文件夹。