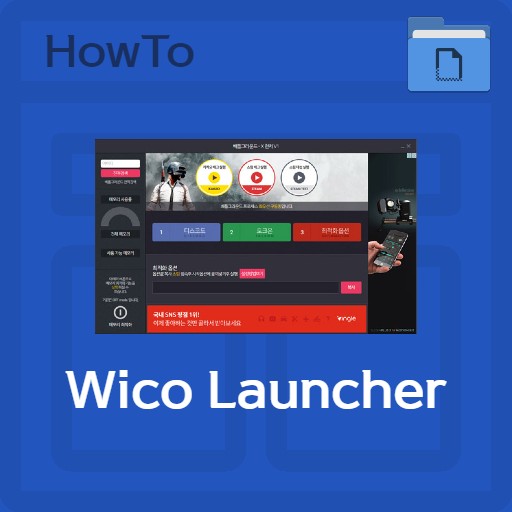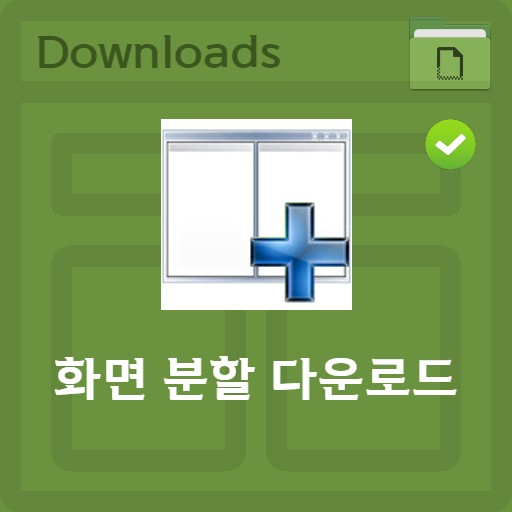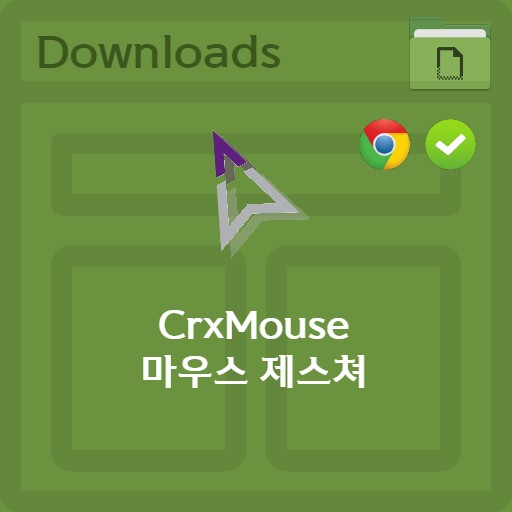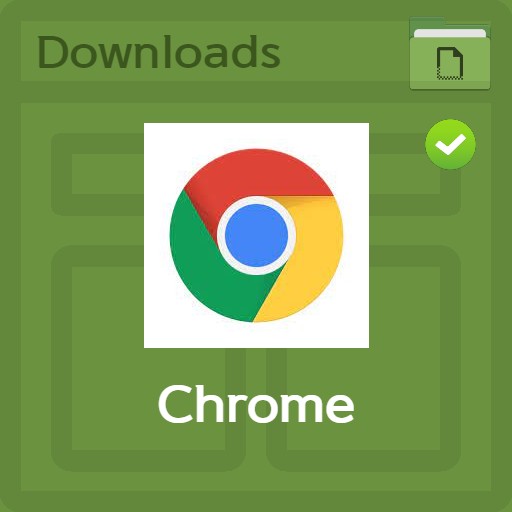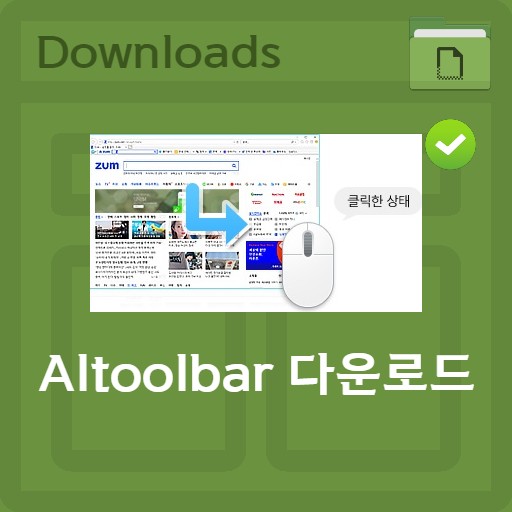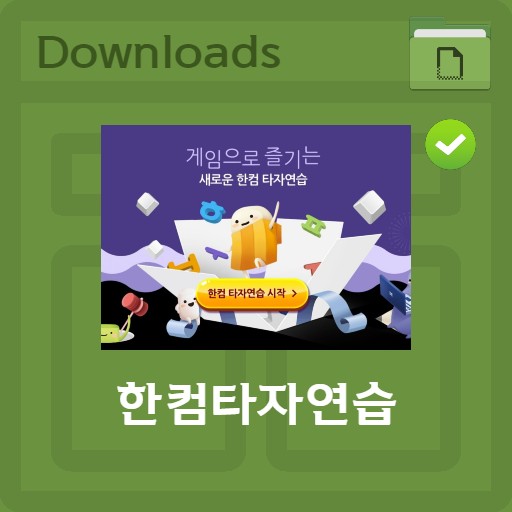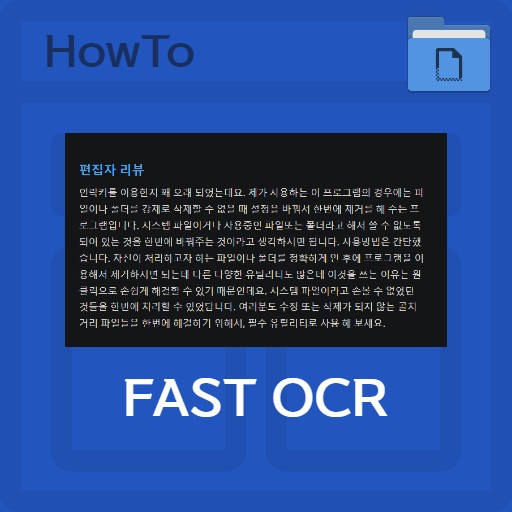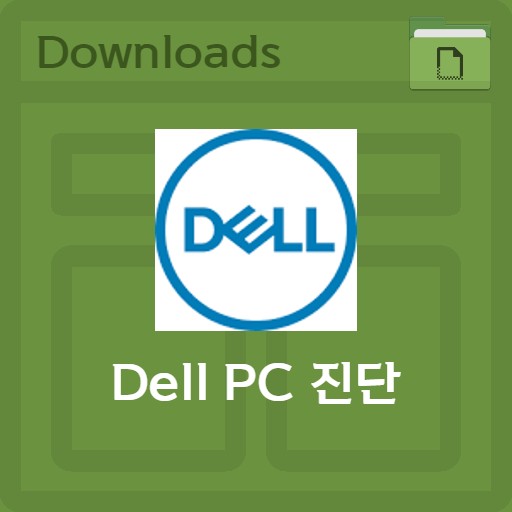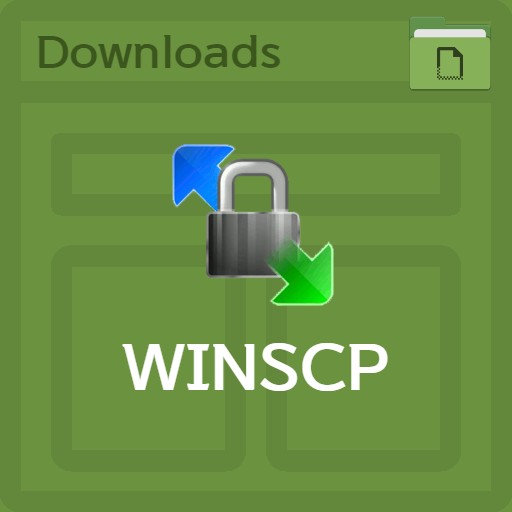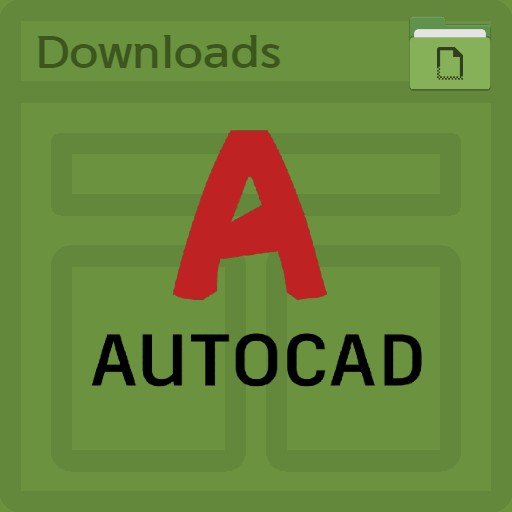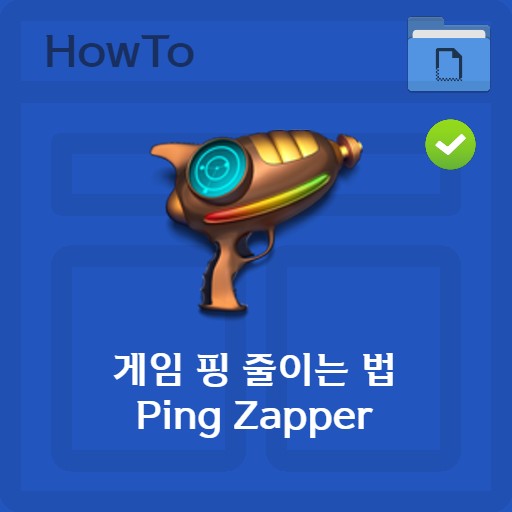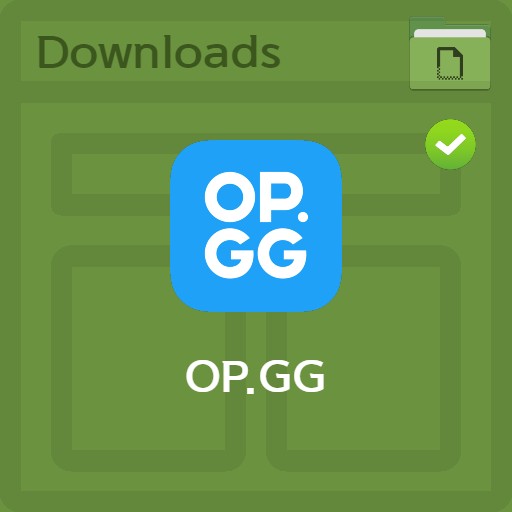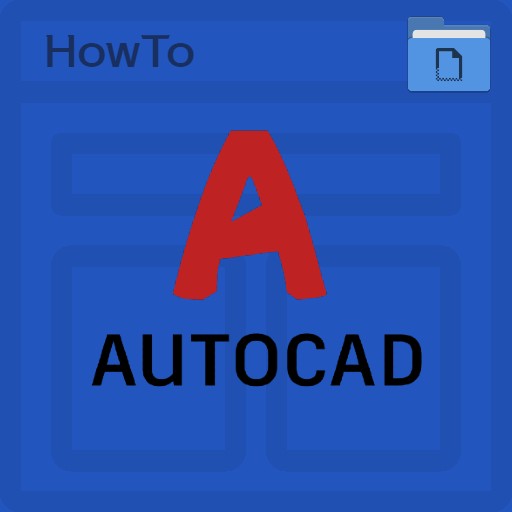目录
Chrome 通过扩展程序提供了许多附加服务。 有各种为方便用户快速方便地使用网络而量身定制的插件,有多种方式可以更丰富地使用浏览器的功能。 让我们试试其中之一,CrXMouse,它免费提供鼠标手势。 由于它提供了鼠标手势、超级手势、滚轮手势和摇杆手势等功能,您可以通过使用鼠标来提高工作效率。
开始使用 CrxMouse
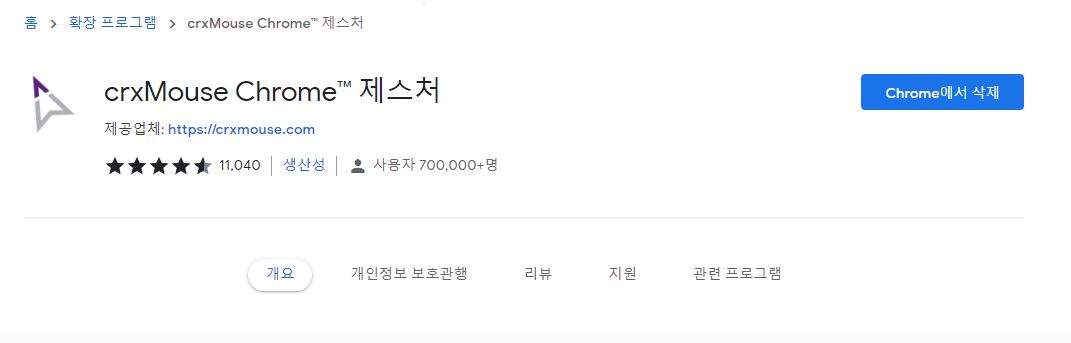
安装鼠标手势
鼠标手势 CrxMouse 可作为 Chrome 扩展程序下载。 它已经拥有超过 700,000 名用户和接近 5 星的评论。 许多用户使用它来提高工作效率,并且可以在任何地方使用,尤其是当您使用 Chrome 而不管操作系统如何时。
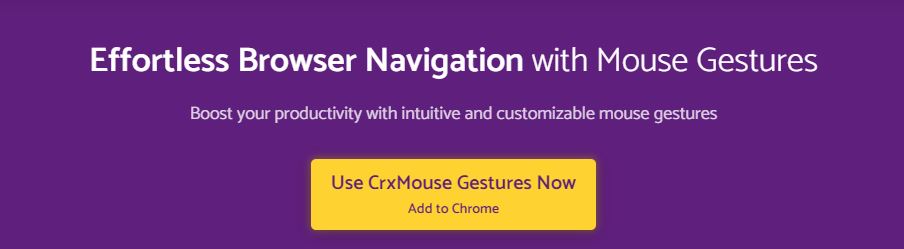
CrxMouse 主页
除了通过 Chrome 扩展程序搜索之外,另一种方法是使用主页上的 Chrome 扩展程序链接。 单击立即使用 CrxMouse 手势,添加到 Chrome 按钮将带您到 Chrome 扩展程序 CrxMouse。
手动游戏入门
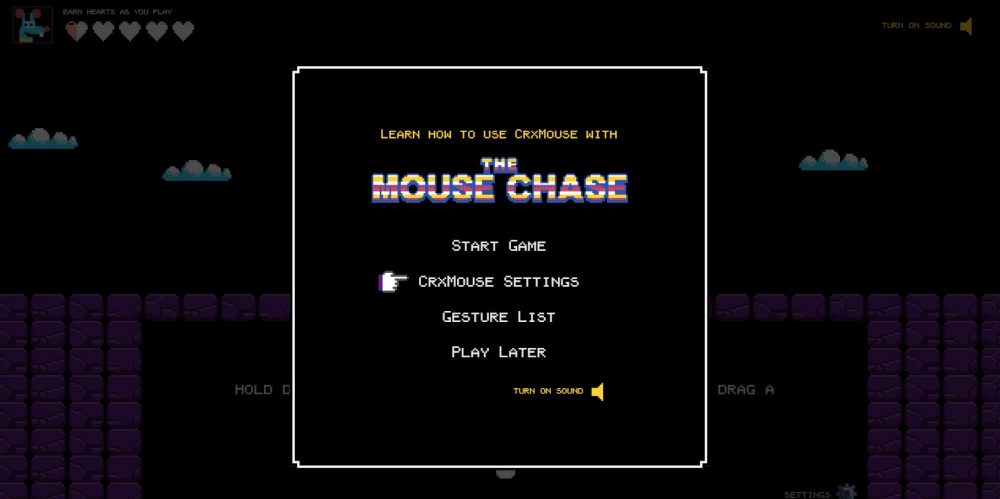
手动游戏
这是一个手动游戏,您可以在安装后遇到它。 是以游戏形式提供的用户手册,可以看到游戏开始、设置、手势列表等。 我试过用鼠标手势功能,突然看到游戏就尴尬了,不过是正常的路由手册。
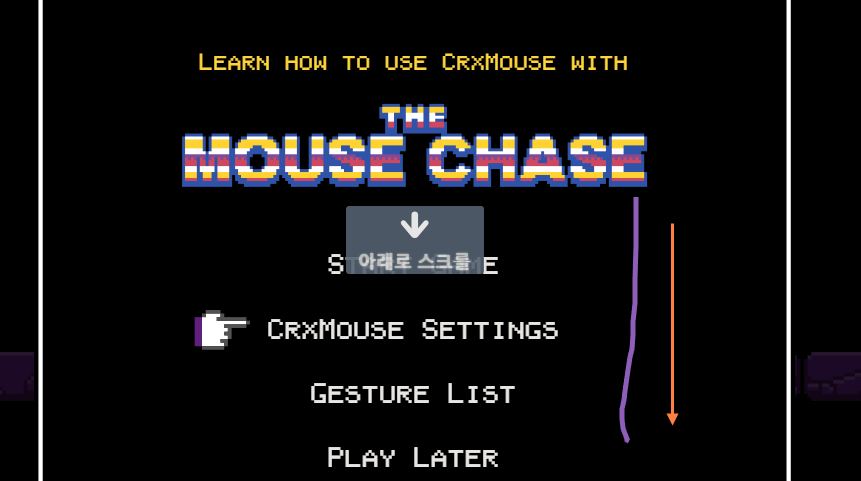
检查鼠标手势功能
要开始游戏,您必须按下开始游戏按钮。 在此之前,让我们在按下右键后向下拖动,检查一下鼠标功能是否正常。 您会看到一个底部箭头,上面有一个按钮,上面写着“向下滚动”。 您可以确认应用了鼠标手势功能。
鼠标手势手动游戏
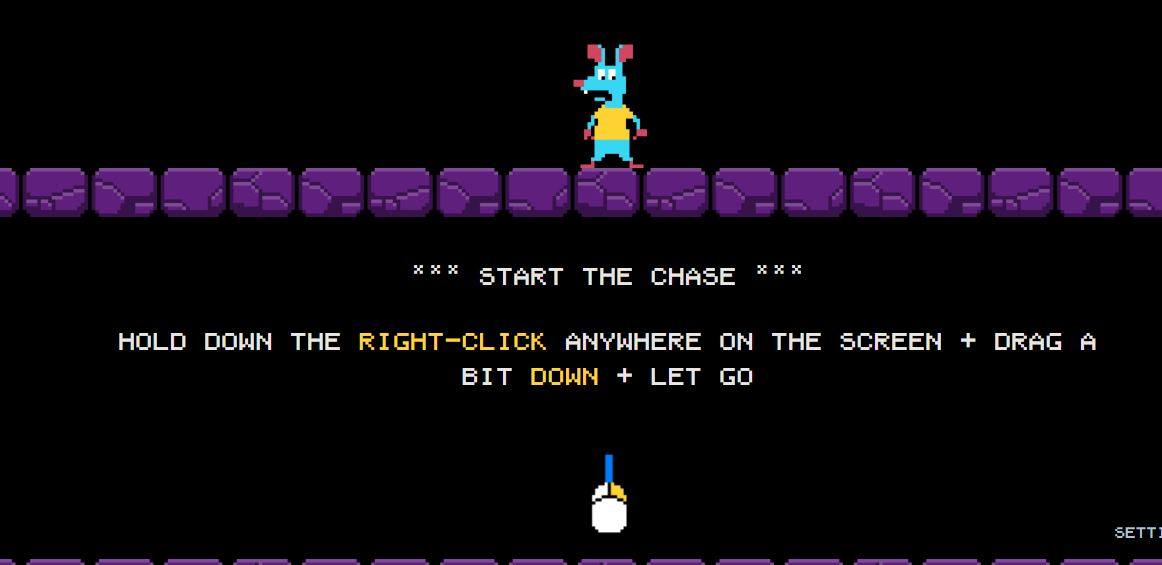
开始鼠标追逐游戏
如果你点击 Start Mouse Chase Game 按钮,你可以看到如上图所示的画面。 只需按住鼠标右键并在屏幕上向下拉。
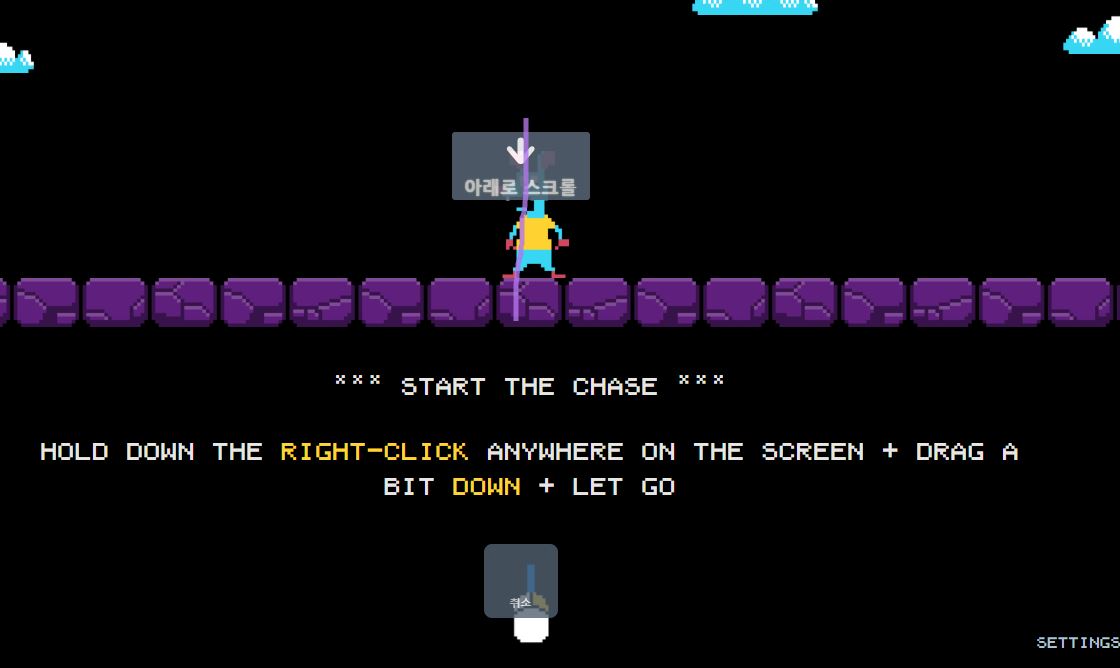
鼠标手势输入
您可以输入鼠标手势。 如上输入完鼠标手势向下滚动即成功。
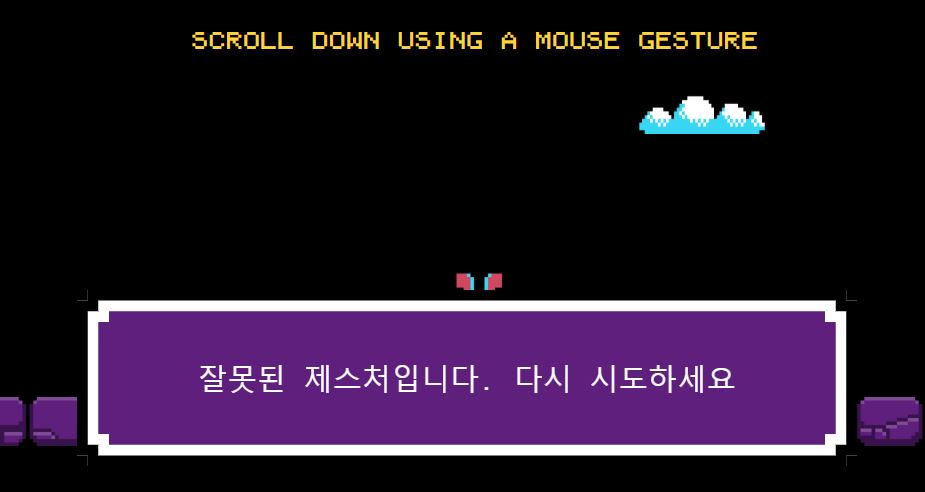
鼠标手势输入错误
如果鼠标手势输入不正确,如上’This is an invalid gesture’。 请再试一次’。 让我们再次输入鼠标手势。
鼠标手势功能
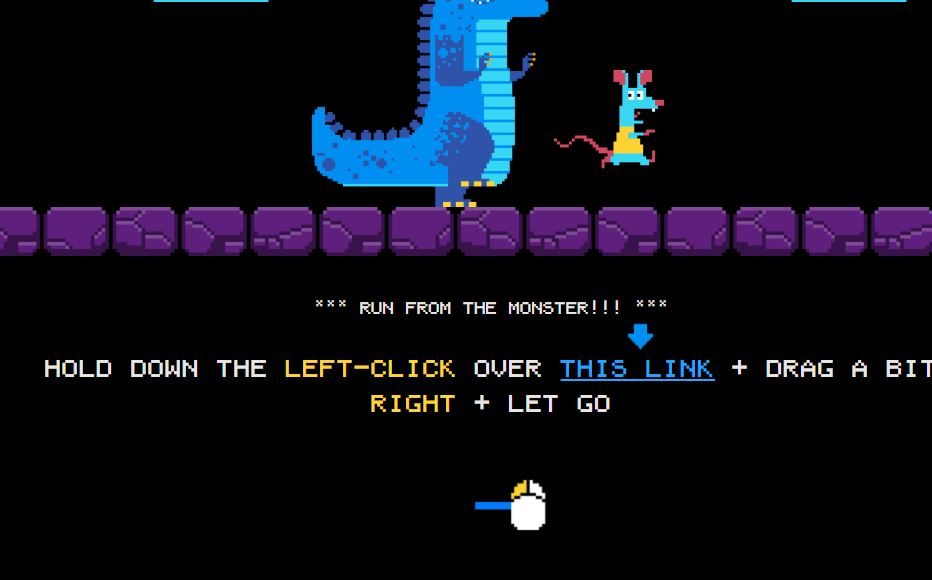
Mouse Chaser 第 2 步:向前移动
mouse chaser step 2 所说的特征是前向特征。 您可以通过按住左键并按相应的链接或按住右键来移动。
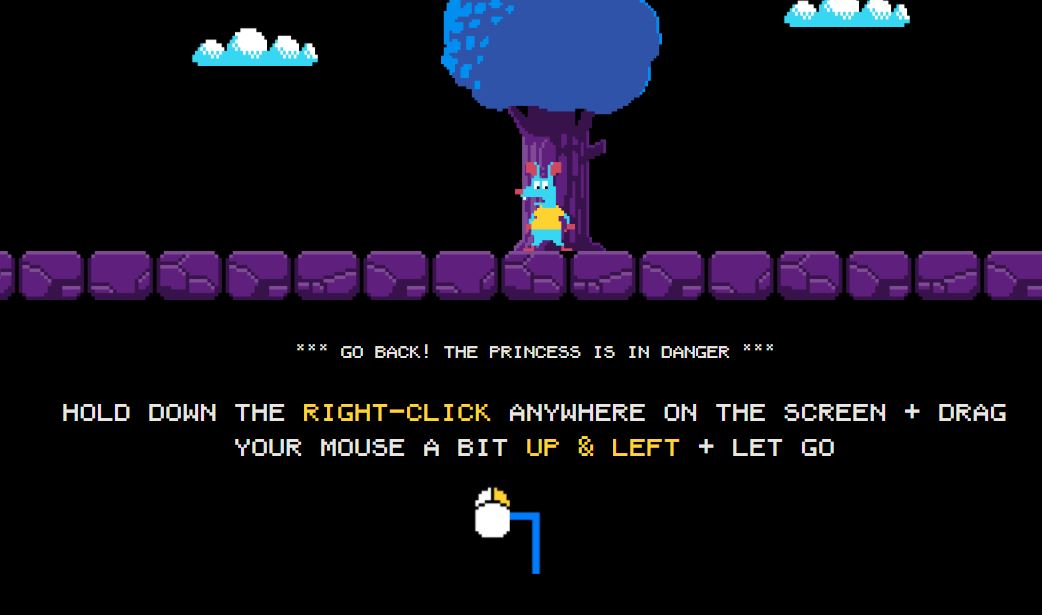
Mouse Chaser 第 3 步:2 步运动
如果按住右键,从上往左拖动鼠标,可以看到还有一个功能。
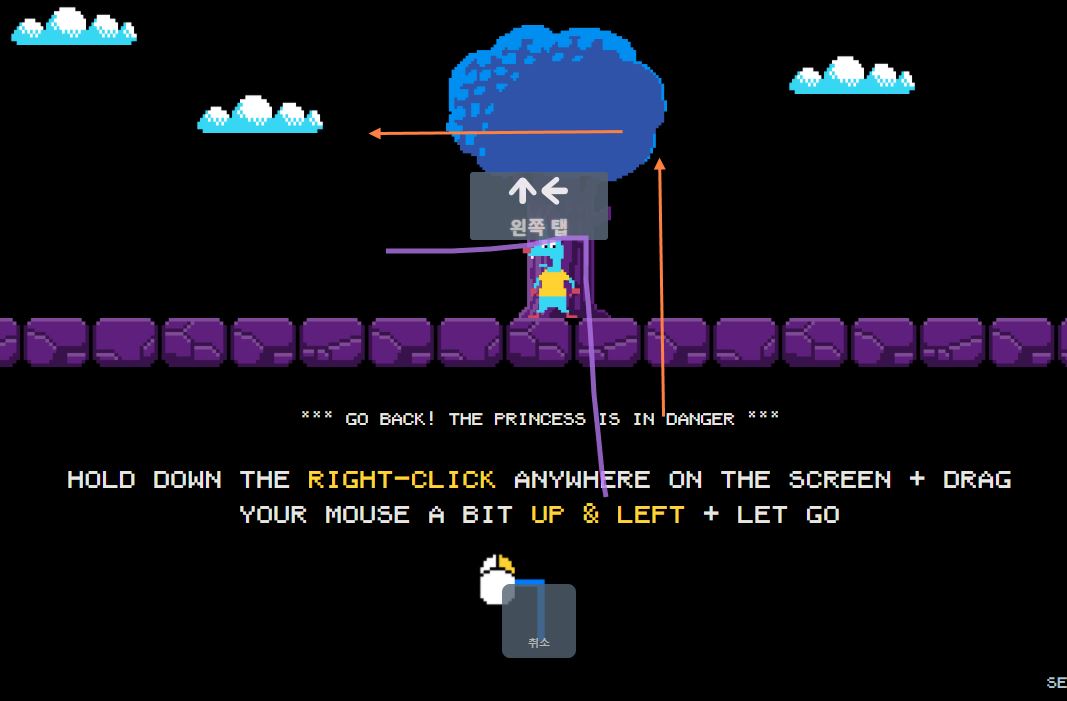
使用鼠标手势
如果你使用鼠标手势功能,你可以看到如上左中键点击的文字。 输入鼠标手势的函数如上通知。
鼠标手势功能常规设置
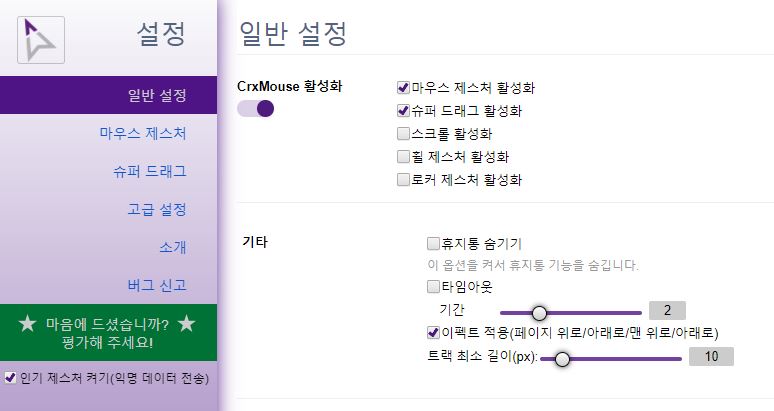
通用设置
鼠标手势分为通用设置、鼠标手势、超级拖动、高级设置。 在常规设置中,您可以启用鼠标手势、启用超级拖动、启用滚动、启用滚轮手势和启用摇杆手势。 您还可以设置超时、受影响曲目的最短持续时间等。
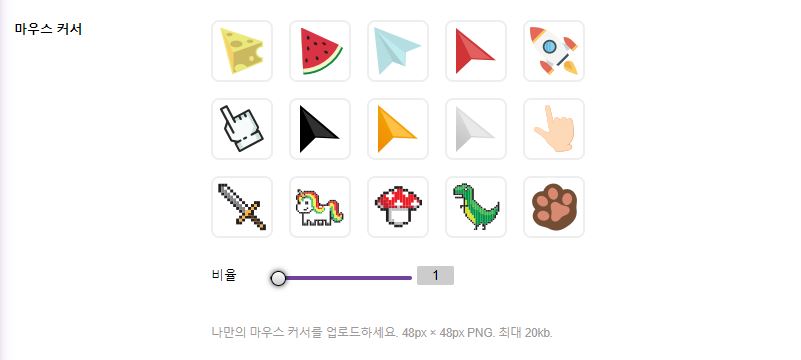
鼠标光标设置
您可以在常规设置中设置鼠标光标。 芝士、西瓜、纸飞机、手指、恐龙、蘑菇、火箭等都可以按比例摆。 此外,还可以自定义上传,您可以通过匹配上传的图像比例来创建和使用自己的光标。
鼠标手势设置
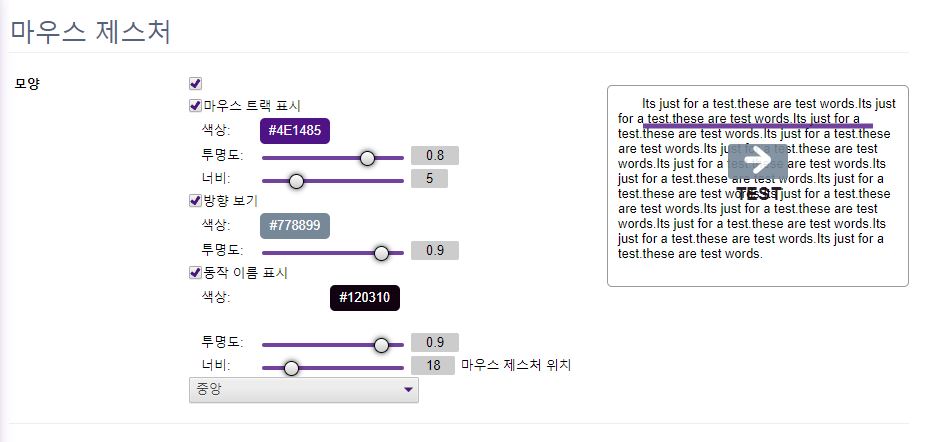
基本设置
鼠标手势首选项如上。 您可以选择是否显示鼠标轨迹、如何处理颜色和透明度、如何处理宽度,甚至可以启用或禁用显示方向和动作名称。 还可以设置名字是居中显示还是上下显示,通过右侧预览可以看到输入手势时的画面效果。
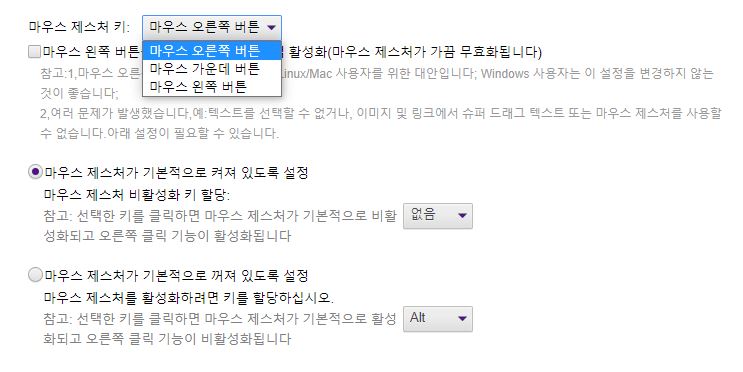
更多鼠标手势
您可以设置鼠标手势键。 默认情况下,按下右侧按钮激活它,您可以设置中间滚轮按钮或左侧按钮。 另外,您可以默认启用或禁用鼠标手势功能,并设置在默认禁用的情况下激活输入键。
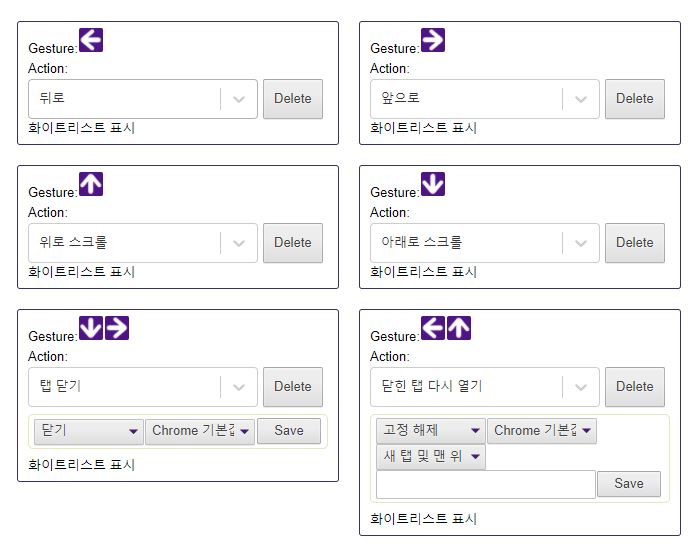
手势编辑
您可以编辑鼠标手势。 您可以在按住按钮的同时输入所需的动作,如左、右、左上、左下等,并将动作与所需功能相匹配。 可以通过复杂的动作激活功能,例如重新打开关闭的标签页、关闭标签页等。
超拖
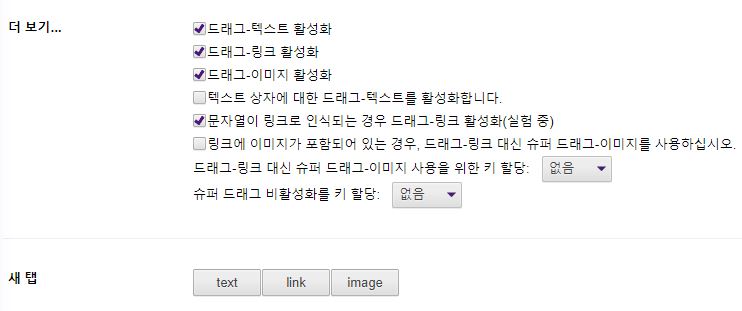
超级拖拽功能
可以设置是否启用文本拖拽、链接拖拽、图片拖拽等功能。 您可以为不同的方法设置超级拖动,例如文本框的方法,或者字符串是否被识别为链接,或者链接是否包含图像。 您还可以设置激活密钥停用密钥,以便在需要时快速使用它。
其他高级设置
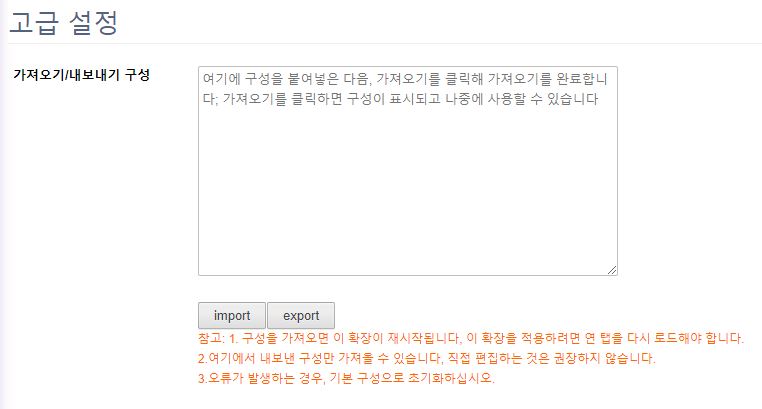
导入导出功能
一项一项输入鼠标手势功能后,您可以导出或导入自己的自定义设置。 如果按下导出按钮,您设置的所有选项都会出来,如果您按下导入按钮,您可以导入输入的选项。
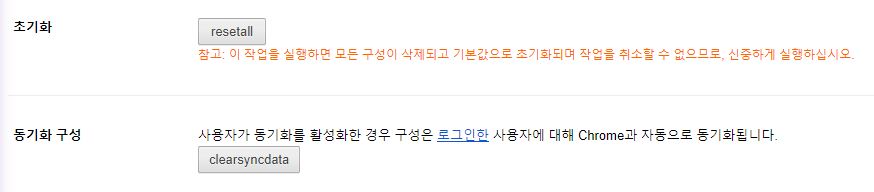
初始化同步函数
鼠标手势可以初始化为其默认状态。 单击重新安装按钮将删除所有配置并将它们重置为默认值。 无法取消已初始化的操作。 如果需要,您可以通过导出功能进行备份。 此外,只有登录用户才能与 Chrome 同步。
FAQ
鼠标手势 CrxMouse 可作为 Chrome 扩展程序下载。 许多用户使用它来提高工作效率,并且可以在任何地方使用,尤其是当您使用 Chrome 而不管操作系统如何时。
这是一款手动游戏,安装CrxMouse后即可遇到。 是以游戏形式提供的用户手册,可以看到游戏开始、设置、手势列表等。 我试过用鼠标手势功能,突然看到游戏就尴尬了,不过是正常的路由手册。
您可以在设置选项卡中编辑鼠标手势。 您可以在按住按钮的同时输入所需的动作,如左、右、左上、左下等,并将动作与所需功能相匹配。 可以通过复杂的动作激活功能,例如重新打开关闭的标签页、关闭标签页等。